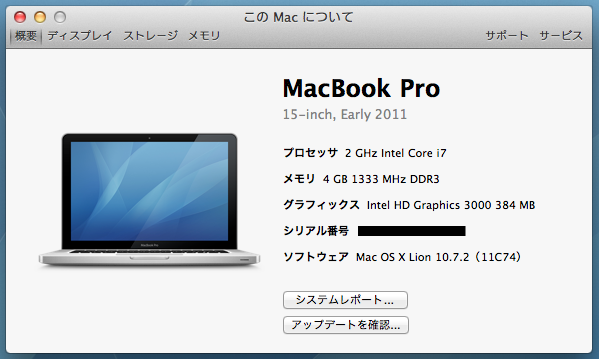
HDD交換から2ヶ月。Macがまた不調?!
私の使っているMacBook Proは10月の中旬にHDDがオーバーヒートして急に壊れました。やむなく裏蓋を開けて、交換ついでに容量も増やした新しいHDDを入れなおしたんですが…
なんだか、またまた不調の予感!
メモリはどこかに食われてるし、そのせいで妙に重いし、スリープからの立ち上がりもおかしい。
また壊れるとこまるので、簡単なチェックをしました。その結果快調に。
今回は私がやったチェックのやり方を説明します。
システムの調子がおかしくなった時にまず試してみるのは、ディスクユーティリティの「アクセス権の検証と修復」と「ディスクの検証と修復」です。
これはMac OSXに備えられている基本的な修復機能で、何かがおかしければここでエラーが出ます。
ディスクの検証のやり方
最初に「ディスクの検証」です。アプリケーション >ユーティリティ >ディスクユーティリティと進んで、OSをインストールしたHDDをクリック>「ディスクの検証」をクリック
これでエラーがあると…
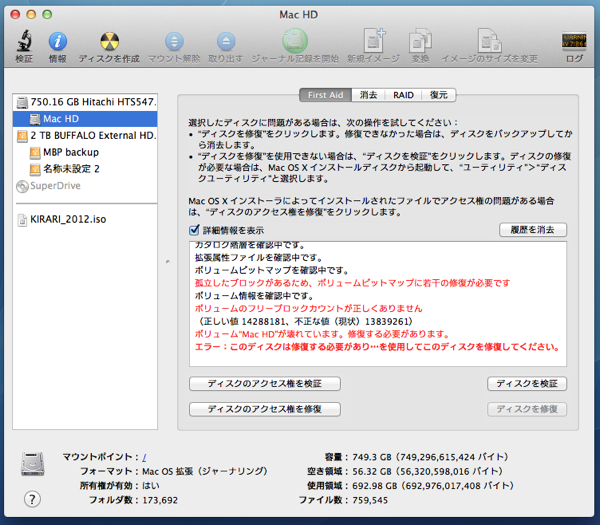
こんな風に赤文字で修復をうながされます。というわけで、やっぱり何かがおかしくなってました!
私のようにエラーが出てしまった人は次の工程です。エラーが出なかった人はここで読むのやめていただいて大丈夫です!あなたのMacは今のところ何の問題もありません。
ディスクの修復の方法(Lion以降の方は簡単です!)
さぁ、悲しきかなエラーが出た方は私と一緒に直していきましょう!すぐに終わるので肩を落とさないでくださいね。- まずは、Macをシャットダウンする
- 次に、Macを起動しながらCommandキーとRキーを同時に押し続ける
- Appleのマークが表示されたら、キーから手を離す
- Mac OSX ユーティリティ画面が表示されたら、ディスクユーティリティを選択
- 「ディスクを修復」ボタンをクリック
- 修復が終わるまで待つ
私の場合は4分くらいで終了しました。
まとめ
修復してからは今のところ快適に動いてくれています。Macを使っていて、あれ?と思ったら検証だけでもしてみましょう。検証は5分もあればできますし、標準機能なのでわざわざアプリ等を探す必要もありません。
できれば、日頃からバックアップをしっかり取って定期的にチェックしましょう。
スポンサーリンク
スポンサーリンク






