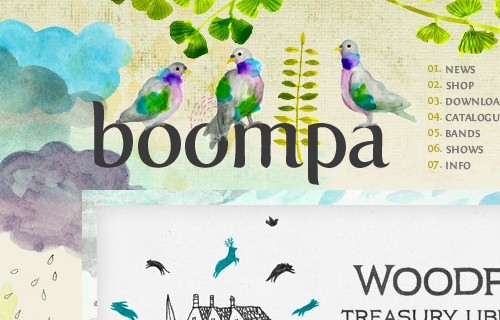
ウェブサイトを丸ごとダウンロード
このページを保存しておきたいってことはありますよね。サービスが終わってしまうブログサービスに登録しているサイトや、
デザインをよく変更してしまうサイトの今の状態など残しておきたい時に使える方法です。
残しておきたい状態によって2通りご紹介です。
- ブラウザから素早くダウンロード
- フリーソフトを使って根こそぎダウンロード
ブラウザからサクっと保存
ブラウザでのダウンロード形式は2つ。ウェブアーカイブとして保存するか、PDFとして保存するかが選べます。
PDFとして保存
SafariやChrome、Firefoxで見ているページをPDFで保存するには、保存したいサイトのページを表示させた状態で、ファイル>印刷とすすみ印刷ウィンドウを出します。
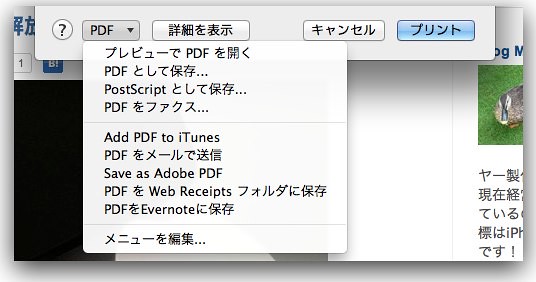
ここから「PDFとして保存…」を選んで、保存すればOKです。
写真など基本的なレイアウトは崩れないので、画像として保存するようなイメージ。
ウェブアーカイブとして保存
画像やhtml、CSSがそのページ分だけ保存できます。ブラウザで保存したいページを表示した状態で、
ファイル>ページを別名で保存... を選びます。
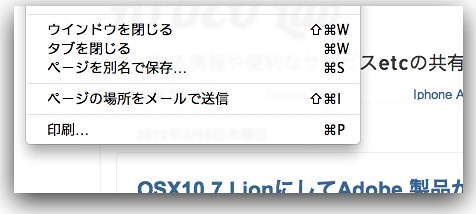
「形式:ウェブページ、完全」や「フォーマット : webアーカイブ」を選んで、
場所を指定して保存します。
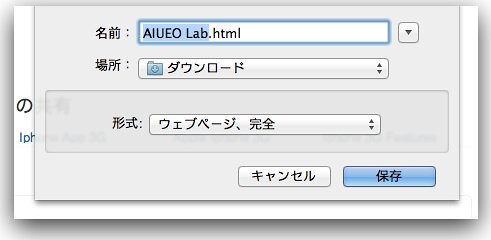
ソフトを使って丸ごとダウンロード
 SiteSucker 2.3.6 (無料)
SiteSucker 2.3.6 (無料)

カテゴリ: [ユーティリティ][仕事効率化]
販売元: Richard Cranisky(サイズ: 1.3 MB)
全てのバージョンの評価:




 (4.5 / 3件の評価)
(4.5 / 3件の評価)保存した時にリンクをローカルに書き換えてくれたり、オプションも豊富です。
使い方は簡単。立ち上げて、ダウンロードしたいサイトのURLを入れてスタートするだけ。
WordPressを使っているサイトなら、どのプラグインを入れているかまで分かります。
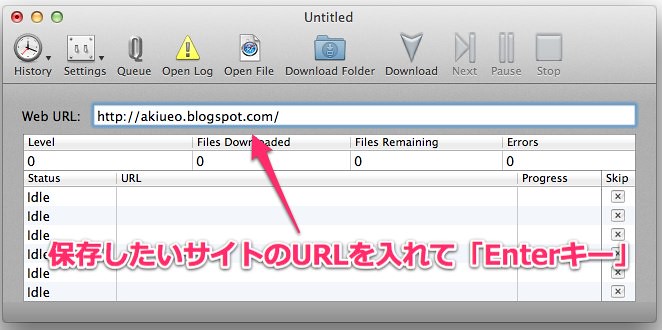
このアプリ、iPhone用もあります。
 SiteSucker 1.2.2 (¥170)
SiteSucker 1.2.2 (¥170)

カテゴリ: [ユーティリティ][仕事効率化]
販売元: Richard Cranisky(サイズ: 937 KB)
全てのバージョンの評価:



 (3.5 / 3件の評価)
(3.5 / 3件の評価)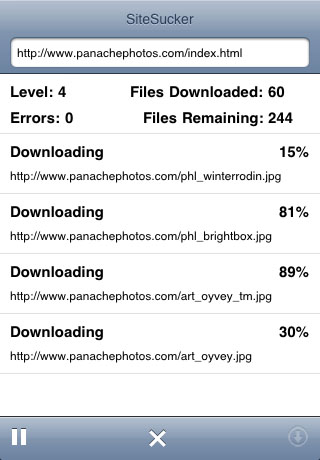

まとめ
この方法を使えば、他の方が作ったサイトをまるっきり真似ることもできちゃいます。でも、絶対にそれはダメ。著作権うんぬんはもちろんですが、
自分でやってみなければ更新していくことももちろんできないし、成長しません。
パクられた人の気持ちにもなりましょう。
あくまで、今の自分のサイト設定を丸ごとバックアップしておきたい時や、
人気サイトのCSSやプラグインがどうなっているのか参考にする時などに使いましょう。
スポンサーリンク
スポンサーリンク






